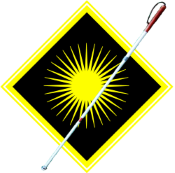Особенности JAWS 2024
Лицо в кадре
Видеозвонки стали стандартной формой общения на работе, в школах и в личных отношениях. Прежде чем присоединиться к видеовызову, вы хотите убедиться, что ваши настройки правильны и камера правильно сфокусирована на вас. Новая функция Face in View помогает в этом, уведомляя вас о ключевых визуальных деталях, таких как:
- Мое лицо в центре изображения?
- Я смотрю прямо в камеру?
- Достаточно ли освещение?
- На фото есть дополнительные предметы?
Чтобы активировать «Лицо в кадре» , нажмите многослойную комбинацию INSERT+ПРОБЕЛ , затем F , затем O. После включения Face in View постоянно отслеживает положение вашего лица и уровень освещения. Если что-то изменится, например наклон головы влево или вправо или уменьшение яркости, вы получите уведомление автоматически. При фокусировке в окне приложения «Лицо в режиме просмотра» можно также использовать клавиши TAB или СТРЕЛКИ для просмотра информации о положении лица на изображении, текущем уровне яркости и используемой камере.
Примечание. Функция «Лицо в кадре» недоступна во время активного видеовызова, поскольку требуется полный доступ к камере.
Когда функция Face in View активна, доступны следующие многоуровневые нажатия клавиш:
- Выберите другую камеру (если доступно несколько камер): INSERT+ПРОБЕЛ, F, C . Находясь на уровне Camera, используйте СТРЕЛКУ ВВЕРХ или ВНИЗ , чтобы перемещаться между камерами, и нажмите ESC , чтобы выйти из уровня, когда вы выбрали ту, которую хотите использовать.
- Произносить детальное описание, включая положение лица и яркость: INSERT+ПРОБЕЛ, F, D .
- Сообщать уровень яркости: INSERT+ПРОБЕЛ, F, L.
- Сообщать описание фона: INSERT+ПРОБЕЛ, F, P .
- Установите надежность распознавания лица: INSERT+ПРОБЕЛ, F, U . Это полезно, когда вы получаете спорадические сообщения "лицо не обнаружено", даже без движения. Стандартный и рекомендуемый уровень достоверности обнаружения составляет 75 процентов. Однако повышение уровня уверенности обнаружения до 80 процентов или снижение его до 70 процентов может улучшить последовательность и позволит вам точно настроить распознавание лица в вашей конкретной среде.
Примечание. Команда INSERT+ПРОБЕЛ, F, P предназначена для определения потенциальных элементов в фоновом режиме с помощью PictureSmart. Однако важно понимать, что точность результатов может отличаться. Хотя описания фона не всегда могут быть абсолютно точными, цель состоит в том, чтобы предложить подсказки о том, что находится в зоне зрения камеры.
Убедившись, что ваше лицо правильно отцентрировано в поле зрения камеры, а уровень яркости верен, нажмите INSERT+ПРОБЕЛ, F, O, чтобы отключить «Лицо в кадре» перед активацией видеовызова.
MathCAT
MathCAT — библиотека с открытым исходным кодом, которая преобразует математическое содержимое из веб-страниц и документов Word в язык и шрифт Брайля и входит в состав JAWS 2024. В настоящее время эта функция поддерживается только на английском языке и не поддерживается на устройствах ARM. Кроме того, для шрифта Брайля поддерживается только код Nemeth, а настройки MathCAT еще не доступны в пользовательском интерфейсе JAWS. Однако некоторые улучшения по сравнению с существующей математической поддержкой включают:
- Улучшенная речь для различных математических символов.
- Вещание и шрифт Брайля, столбец и строка, математическое выражение, содержимое ячейки в таблицах на веб-страницах и документах Word.
- Совершенствование Math Viewer для навигации математическим содержимым с помощью речи.
- Улучшены результаты при вводе уравнений в Word через математический редактор.
По умолчанию, поскольку мы продолжаем усовершенствовать наши функции с MathCAT, JAWS все еще использует нашу устаревшую поддержку для чтения математического содержимого, которая была доступна для нескольких версий. Если вы хотите почувствовать, как доступ к математике осуществляется с помощью MathCAT, вы можете включить эту функцию через Early Adopter, расположенную в меню параметров JAWS.
После включения вы сможете получить доступ к нашей странице примеров MathML , чтобы увидеть, как JAWS читает различные математические уравнения с помощью MathCAT. Так же, как и с нашей предыдущей математической поддержкой, когда вы переходите к выражению, нажмите ENTER , чтобы отобразить его в Math Viewer, где можно использовать клавиши со стрелками , чтобы исследовать его элементы.
Примечание. Вы можете отключить использование MathCAT и вернуться к устаревшей поддержке чтения математических выражений из диалогового окна Early Adopter.
Программа Early Adopter
Программа Early Adopter позволяет просматривать новые и обновленные функции продукта, которые находятся в разработке. Поскольку мы постепенно вводим функции, вы можете оценить их и отправить отзыв, чтобы помочь нам усовершенствоваться до окончательного выпуска. MathCAT — наша первая функция, доступная для оценки с помощью Early Adopter. MathCAT — это широко используемый переводчик для преобразования содержимого MathML в речь и вывод шрифтом Брайля.
Использование программы Early Adopter
Чтобы включить или отключить функции Early Adopter Program, выполните следующие действия.
- В меню «Установки JAWS» выберите «Программа раннего адаптирования» . Появится диалоговое окно Early Adopter Program, где показаны функции, доступные для оценки. Диалоговое окно пусто, если нет доступных функций.
- Установите один или несколько флажков для активации функций. Снимите один или несколько флажков, чтобы отключить функции.
Примечание. Если вы оцениваете изменения в существующей функции продукта, она вернется к начальной работе, когда вы снимете флажок. - Выберите OK и перезапустите программное обеспечение. Включенные функции доступны для использования.
Отзывы
Оценка функции, вам предлагается оставить отзыв о своем опыте. Обратную связь можно предоставить независимо от того, активирована ли функция или нет.
Чтобы отправить отзыв, выполните следующие действия.
- В меню «Установки JAWS» выберите «Программа раннего адаптирования» . В диалоговом окне Early Adopter Program отображаются функции, доступные для оценки.
- Нажмите кнопку Отправить отзыв для функции, которую вы оцениваете. Появится форма обратной связи Early Adopter.
- Заполните форму отзыва о Early Adopter и выберите Отправить отзыв .
Разделенный шрифт Брайля
Новая функция разделенного шрифта Брайля в JAWS 2024 предоставляет пользователям дисплеев Брайля новые мощные функции, включая возможность просмотра содержимого из разных мест в одной строке Брайля с помощью одного из нескольких типов просмотра. Когда режим разделенного просмотра Брайля активен, брайловский дисплей разделен на две половины или области. Кроме того, две вертикальные линии отображаются между двумя областями, чтобы показать разделение. Использование разделенного шрифта Брайля не ограничено дисплеями определенного размера. Он будет работать с дисплеями Брайля любой длины, хотя его использование с меньшими дисплеями может быть менее полезным.
Чтобы включить разделенное представление шрифтом Брайля, нажмите ALT+INSERT+V ( ALT+CAPS LOCK+V в раскладке ноутбука), чтобы открыть новое диалоговое окно «Выбрать представление шрифтом Брайля». Пользователи брайловского дисплея Focus могут также нажать LEFT SHIFT+DOTS 1-2-7 .
Когда откроется диалоговое окно, вы попадете в список доступных просмотров. Выберите тот, который хотите использовать, и выберите OK . Активное представление остается в силе в течение текущего сеанса JAWS. Перезапуск JAWS возвращает вас к параметрам по умолчанию, которые действовали до включения определенного просмотра.
По умолчанию, когда разделенный просмотр активен, ваше текущее местоположение отображается в левой области, в то время как результаты активного просмотра отображаются в правой области. Если вы хотите это изменить, снова откройте диалоговое окно «Выбрать режим Брайля» и нажмите кнопку «Поменять раздел» .
Для большинства просмотров можно самостоятельно перемещаться и даже выделять текст в разделенной области. Для навигации по тексту в разделенном просмотре используйте правую клавишу NAV для панорамирования и правую панель для перемещения по строке. Чтобы выбрать текст в регионе 2 для копирования и вставки в документ (включая буферизированные математические выражения в документах Word), нажмите кнопку SHIFT вместе с маршрутизатором курсора в начале нужного текста, а затем еще раз в нужном месте, чтобы завершить выбор. Как и при выделении текста в обычном документе, точки 7 и 8 обозначают выделение. После выделения текст автоматически копируется в буфер обмена. Затем вы можете перейти к документу и выполнить стандартное нажатие клавиш CTRL+V для вставки.
Для дисплеев HumanWare поддерживаются дисплеи серии Brailliant BI 40 и Mantis Q40. Доступны следующие команды:
- Открыть диалоговое окно выбора Брайля: четвертая клавиша большого пальца+C1+C2+C3+C6 . На Mantis Q40 используйте ALT+CAPS LOCK+V (необходима раскладка клавиатуры ноутбука).
- Переключение режима буферизированного текста: C1+C2+C3 (недоступно для Mantis Q40).
- Панорама разделенного просмотра: третья и четвертая клавиши большого пальца .
- Перемещение по строке в разделенном просмотре: C6+третья и четвертая клавиши большого пальца (недоступно Mantis Q40).
- Выделение текста в области разделенного просмотра: нажмите первую клавишу большого пальца вместе с маршрутизатором курсора в начале нужного текста, а затем снова там, где нужно завершить выделение.
Для дисплеев Папенмайера доступны следующие команды:
- Открыть диалоговое окно «Выбор Брайля»: одновременно нажмите K1 и переместите панель легкого доступа вправо.
- Поменять местами разделенный просмотр и активные области документа: одновременно нажмите K1 и переместите панель легкого доступа влево.
- Панорамирование области разделенного просмотра: одновременно нажмите K4 и панорамируйте панель легкого доступа вправо или влево.
- Перемещайтесь по строке в области разделенного просмотра: одновременно нажмите K4 и переместите панель легкого доступа вверх или вниз.
В следующих разделах описано каждое доступное представление.
Нет Сплит
JAWS посылает содержимое на дисплей Брайля, как обычно, используя полную длину дисплея для текущей строки. Это значение по умолчанию.
Буферизированный текст
Это представление фиксирует текст в вашем текущем месте и размещает его в буфере, отображаемом в правой половине линии разделения. После создания буфера вы можете перейти в другое место в текущем документе и даже перейти к совсем другому документу, пока ваш буферизированный текст остается доступным. Например, вы можете буферизовать текст на веб-странице, нажав ALT+TAB в открытый документ в Word или Блокноте, и буферизированный текст останется доступным во второй области вашего дисплея.
Другие примеры того, когда можно использовать просмотр буферизированного текста, включают:
- Быстрое сравнение информации из двух источников.
- Сохранение блока текста или строки чисел доступно для легкого доступа, чтобы вам не пришлось их запоминать.
- Сохраняйте экзаменационный вопрос или математическое уравнение при составлении ответа, если ответ нужно разместить в другом месте, чем вопрос.
- Хранение текста доступно при исследовании темы.
По умолчанию этот режим буферизует текущий абзац. Чтобы изменить буферизируемый текст, откройте диалоговое окно «Выбор разделенного просмотра», убедитесь, что в списке просмотров выбрано « Буферизованный текст» , выберите « Параметры » и измените параметр «Единица буфера». Доступные варианты:
- Абзац : буферизует текущий абзац.
- Документ : буферизует текст из текущего документа (до 64 КБ).
- Выделенный текст : буферизирует любой текущий выделенный текст.
Обратите внимание, что выделенный текст в диапазоне 2 не обновляется автоматически, если выделение изменяется. При выборе другого текста необходимо снова выбрать « Буферизованный текст» в диалоговом окне «Выбрать режим Брайля», а затем выбрать « Выбранный текст» в диалоговом окне «Параметры», чтобы обновить буфер. - Текст буфера обмена : буферизирует содержимое буфера обмена Windows, позволяя эффективно использовать область 2 как область примечаний, куда можно вводить содержимое из разных мест и легко ссылаться на него. Например, можно скопировать некоторый текст с помощью CTRL+C , выбрать дополнительные блоки текста из других источников и добавить их в буфер обмена с помощью INSERT+WINDOWS+C , а затем активировать просмотр буферизированного текста и выбрать текст буфера обмена, чтобы отобразить все собранные вами даны. информацию в регионе 2 для использования при необходимости.
Обратите внимание, что буферизированный текст буфера обмена всегда отображается компьютерным шрифтом Брайля независимо от настроек вывода шрифтом Брайля, и вы также можете увидеть управляющие символы, такие как жесткие возвраты, как часть текста.
Если вы хотите буферизировать новый текст, перейдите к конкретному содержимому, которое нужно буферизовать, откройте диалоговое окно «Выбрать режим Брайля» и снова выберите « Буферизованный текст» , чтобы захватить текст в текущем месте. Пользователи фокусного дисплея также могут нажать LEFT SHIFT+DOTS 2-3 для включения или отключения режима просмотра.
Аннотации
Это представление в основном полезно в Word для просмотра комментариев, редакций, сносок или конечных примечаний. Если курсор расположен на тексте, содержащем аннотацию, текст документа отображается в первой области отображения, а текст аннотации – во второй области. Если текущая строка или текст в месте расположения курсора не содержит заметок, для строки используется весь дисплей и не разделяется. В этом режиме просмотр текст комментария, редакции, сноски или окончательной сноски можно отображать одновременно с основным текстом, на который они ссылаются. Вы можете редактировать и читать текст документа, сохраняя текст аннотации в поле зрения.
Примечание. Для получения наилучших результатов при просмотре исправления текста в режиме просмотра аннотаций обязательно включите режим просмотра всех разметок в Word.
Атрибутные показатели
В этом представлении текст из текущей строки отображается в первой области отображения, а любые атрибуты текста, такие как жирный шрифт, курсив или подчеркивание, соответствующие текущей строке, отображаются во второй области. Нажатие курсора на атрибуте автоматически перемещает курсор к символу, соответствующему этому атрибуту. Перемещение по документу также приводит к обновлению атрибутов.
Этот режим улучшает работу при проверке и редактировании, поскольку шрифт Брайля теперь может показывать, подчеркнуто ли текст, жирным шрифтом, курсивом и т.д., при этом основной текст документа все еще отображается.
Если текст в месте расположения курсора в области 1 имеет более одного атрибута, например полужирный шрифт и курсив, атрибуты в области 2 для этого слова или фразы будут чередоваться вместе с буквами «b» и «i». Остальные слова без определенного атрибута будут отображать букву «n» в регионе 2.
История речи
Когда этот режим просмотра активен, первая область отображения показывает текущий текст, а другая область показывает текст из истории вещания JAWS. Примеры, когда вы можете использовать это представление, включают:
- В Teams проверьте написание имени участника, который только что присоединился к совещанию. Когда человек присоединяется к встрече, эта информация предоставляется только с помощью речи.
- В некоторых ситуациях вещание может предоставлять дополнительную информацию, не всегда доступную шрифтом Брайля. Настройка разделенного просмотра шрифтом Брайля на историю речи позволяет слепоглухим пользователям получать доступ к языковому содержимому без необходимости переключения всего режима вывода шрифтом Брайля на вещание. Это также может быть полезным для тех, кто предпочитает только шрифт Брайля.
- Используйте его для отслеживания важных сообщений или текста JAWS при включении функции Speech On Demand.
Это представление полезно для учителей, студентов и других пользователей, изучающих шрифт Брайля, поскольку отображает два различных выхода перевода текущего текста. Например, если JAWS настроен на отображение унифицированного английского шрифта Брайля класса 2, это будет отображено в первой области отображения, тогда как представление того же текста компьютерным шрифтом Брайля будет отображаться во второй области.
Чтобы настроить результат перевода, который отображается во второй области, откройте диалоговое окно «Выбор разделенного просмотра», убедитесь, что в списке просмотров выбрано «Разделение перевода», выберите « Параметры » и выберите режим перевода из списка «Разделенная область перевода 2». По умолчанию выбран шрифт Брайля. Другие параметры зависят от текущего режима вывода перевода и активного профиля языка Брайля.
Например, если JAWS сконфигурирован для отображения текста унифицированным английским шрифтом Брайля класса 2, вы можете выбрать отображение компьютерного шрифта Брайля, американского английского языка 1, американского английского языка 2 или унифицированного английского шрифта Брайля уровня 1 в регионе 2. на испанский язык с выводом перевода, установленным на уровне 1, можно выбрать отображение компьютерного шрифта Брайля или испанского языка уровня 2 в регионе 2.
Кроме того, если для вашего режима вывода шрифтом Брайля установлен компьютерный шрифт Брайля или несокращенный шрифт Брайля, включение разделенного перевода заставляет JAWS показывать вам сокращенное представление шрифтом Брайля для текущего языка в регионе 1, продолжая использовать текущий выбранный режим вывода. Для Например, если стандартным режимом вывода является Унифицированный английский шрифт Брайля класс 1, JAWS отображает сокращенный Унифицированный английский шрифт Брайля в регионе 1, тогда как несокращенный шрифт Брайля будет отображаться в регионе 2.
Разделение перевода зависит от программы. Следовательно, вы можете включить это представление, например, в Блокноте и использовать другое представление в Word или Outlook.
Курсор JAWS
В этом представлении одна область отображения показывает местоположение курсора ПК, а другая область показывает строку текста в местоположении курсора JAWS. Если вы находитесь в программе или окне, где курсор JAWS не поддерживается, эта область отображения будет пустой. Это представление полезно в ситуациях, когда вам может понадобиться активно следить за индикатором выполнения или полосой состояния программы при работе над документом. Его можно использовать для чтения строки заголовка при переключении между несколькими открытыми документами.
Текст окна
Этот режим просмотра позволяет активно отслеживать текст в определенном диалоговом окне или на экране программы, когда вы находитесь в другом месте. Если включен, текст из текущего активного окна отображается во второй области. Если текст в окне изменится, он на дисплее немедленно обновится.
Если окно закроется, область, где отображается текст окна, станет пустой. Область также будет пустой, если вы активируете этот просмотр в программе, не поддерживающей получение текста в окне.
Специфические просмотры программы
Для Excel, Outlook, PowerPoint и Teams доступны дополнительные просмотры для отдельных приложений, которые помогают повысить производительность при доступе к информации в этих приложениях с помощью шрифта Брайля. Если вы откроете диалоговое окно «Выбор режима Брайля» в одном из этих программ, будут доступны следующие дополнительные виды.
Просмотры Excel
- Excel : JAWS ведет себя как обычно, отображая только активную ячейку во время навигации. Это значение по умолчанию.
- Активное представление на 1, мониторные ячейки на 2 : текущая активная ячейка отображается в области 1, тогда как любые назначенные мониторные ячейки отображаются в области 2. Мониторинговые ячейки назначаются с помощью быстрых настроек JAWS и позволяют указать ячейки, содержащие данные, требуемые хранить. следить за работой в электронной таблице.
- Активный просмотр на 1, итоги строк и столбцов на 2 : текущая активная ячейка отображается в области 1, тогда как итоги строк и столбцов отображаются в области 2. Параметры быстрых настроек для итогов строк и столбцов должны быть установлены на Авто (или настроены вручную). ) для отображения.
- Заголовки и формулы на 1, активное представление на 2 : заголовки строк и столбцов вместе с формулой активной ячейки (если доступна) отображаются в области 1, тогда как активная ячейка отображается в области 2.
Просмотры Outlook
- Список сообщений плюс панель предварительного просмотра : если в Outlook включен предварительный просмотр сообщений (настройки по умолчанию), список сообщений отображается в области 1, тогда как содержимое текущего сообщения отображается в области 2. И с панелью предварительного просмотра Outlook, и со списком сообщений плюс предыдущий просмотр Просмотр панели активен, вы можете читать сообщения и просматривать их, не выходя из папки "Входящие".
Просмотры PowerPoint
- Показывать заметки докладчиков во время презентации : главная презентация слайдов отображается в области 1, а заметки докладчиков отображаются в области 2. Во время презентации PowerPoint возможность одновременного просмотра заметок вместе с текущим слайдом помогает поддерживать поток презентации.
Просмотры команд
- Показывать историю во время чата : при редактировании сообщения Teams история чата отображается в области 2. Это позволяет самостоятельно просматривать историю и не терять место в сообщении, которое вы редактируете или создаете.
Беспроблемные обновления для сценариев
Сценарии JAWS позволили нам улучшить удобство использования целых программ, а в некоторых случаях добавить уникальную функциональность для повышения производительности. Традиционно сценарии, как правило, обновляются основным продуктом примерно каждые восемь недель. Если изменение в определенной программе приведет к тому, что определенный сценарий перестанет работать должным образом, пользователи застряют, пока исправление не будет развернуто при следующем обновлении программного обеспечения.
Функция плавного обновления сценариев позволяет нам предоставлять обновления сценариев вне обычного цикла обновления JAWS. К примеру, если обновление Microsoft Office приведет к тому, что определенные сообщения о статусе в Outlook больше не озвучиваются, мы можем быстро ответить исправлением сценариев Outlook за несколько дней вместо того, чтобы пользователям приходилось ждать неделями или даже месяцами для исправления. Когда новые сценарии доступны, JAWS автоматически применяет обновления без необходимости вмешательства пользователя. Чтобы подтвердить применение обновления сценария, откройте меню «Справка» JAWS, выберите диалоговое окно «О программе» и проверьте номер версии сценариев.
Беспроблемные обновления сценариев включены по умолчанию. Чтобы отключить эту функцию, откройте меню «Параметры» JAWS, выберите « Основы» для открытия диалогового окна «Основные настройки» и снимите флажок « Беспроблемные обновления для сценариев».
Примечание. Чтобы изменить этот параметр, требуются права администратора.
Часто задаваемые вопросы
Влияет ли это на мои собственные сценарии?
О: Нет. Программа обновления будет обновлять только сценарии, хранящиеся в структуре папок \ProgramData\Freedom Scientific, которая является общей папкой. Любые пользовательские сценарии или настройки продолжат переопределение общих сценариев и настроек.
Как я могу восстановить оригинальные сценарии?
О: Выполните следующее:
- Найдите и запустите исполняемый файл установщика для текущей версии.
- Выберите Ремонт .
Оригинальные сценарии будут восстановлены.
В: Сообщают ли мне, когда установлены сценарии?
О: Сейчас нет. Эта функция, прежде всего, предназначена для решения небольших проблем, связанных с изменением программы. С помощью этого метода не будут введены существенные функции. Мы добавим информацию о любых исправлениях на наши страницы «Что нового».
В: Как часто будут поступать обновления?
О: Мы не ожидаем, что обновления будут поступать часто. Это зависит от того, как часто поддерживаемые программы изменяются способами, которые можно решить с помощью сценариев.
Новая команда для управления звонками
Нажатие ALT+WINDOWS+C теперь открывает диалоговое окно, в котором можно быстро ответить на входящий вызов из Teams, Phone Link или Skype. Это позволяет ответить на вызов без необходимости перейти к программе, а затем находить правильный параметр или правильно нажимать клавишу. Когда откроется диалоговое окно, и вы выберете приложение из списка, вы сможете нажать клавишу TAB на определенный элемент управления в диалоговом окне, в зависимости от того, что вы хотите сделать. Действия включают принятие с аудио или видео, отклонение вызова, завершение вызова (если он активен) или установку текущей выбранной программы в качестве основной, чтобы она всегда отображалась в верхней части списка.
Новые сценарии для Discord
Discord – это бесплатная программа чата, созданная для того, чтобы сообщества оставались на связи. JAWS теперь включает предварительную поддержку программы Discord, в частности:
- Поддержка собственных команд Discord для навигации между серверами и перехода между непрочитанными каналами с упоминаниями.
- Нажатие INSERT+W , когда приложение Discord в фокусе показывает доступные комбинации клавиш Discord.
Новое нажатие клавиши для объявления времени с секундами
Нажатие INSERT+F12 уведомляет текущее время с использованием часов и минут. Однако существуют ситуации, например работа, которая имеет строгие требования к прибытию и прекращению работы, где требуются более точные детали. В JAWS и Fusion 2024 теперь вы можете нажать CTRL+INSERT+F12 , чтобы объявить время с помощью часов, минут и секунд.
АРИА и Интернет
- Теперь JAWS указывает, доступен ли флажок только для чтения как в речи, так и в шрифте Брайля.
- Решены проблемы в некоторых веб-приложениях, где JAWS не указывал подменю. Это включает в себя панели навигации по меню, а также элементы, которые используют атрибут aria-haspopup.
- Решены проблемы с использованием команды ALT+INSERT+D для перехода к элементам, содержащим атрибут aria-details.
- Решена проблема, по которой JAWS не сообщал заголовки, содержащие развернутые кнопки, во время навигации с помощью H или SHIFT+H .
- При переходе к группе вкладок на веб-странице решена проблема, из-за которой JAWS был слишком многословен, когда первая вкладка получала фокус.
- Если несколько элементов содержат атрибут aria-describedby, решена проблема, по которой JAWS не читал элементы в ожидаемом порядке.
- При навигации панелью инструментов в веб-приложении и фокус перемещается к флажку, решена проблема, из-за которой JAWS неожиданно выходил из режима форм.
- При переходе из поля редактирования в группу переключателей с активным режимом форм решаете проблему, по которой метка для группы переключателей не объявляется автоматически.
- JAWS теперь правильно указывает шрифтом Брайля, когда фокусируется на заголовке, также содержащем кнопку. Если JAWS настроена на отображение типа элемента управления в ячейках состояния, вы увидите «bh#» (где # — это уровень заголовка). В противном случае вы увидите "btn h#".
- Решены проблемы с неправильным чтением полей формы на определенных веб-сайтах.
- При нажатии кнопки Alt Tab из веб-браузера в другую программу решена проблема, по которой JAWS говорил «группа запущенных программ».
- Решена проблема, по которой JAWS не считывал всю информацию для элементов управления ползунком при использовании INSERT+СТРЕЛКА ВВЕРХ .
- Теперь JAWS предоставляет дополнительную информацию о пунктах меню при использовании INSERT+TAB .
- В браузерах на базе Chromium решена проблема, по которой навигация таблицей JAWS не работала должным образом, если значения aria-colindex в строке не были смежными.
- При нажатии клавиши AT в файле Google Docs для отображения меню @mentions устранена проблема, по которой JAWS не указывал, что меню открыто.
- Решена проблема, по которой виртуальный курсор не активировался автоматически при переходе к документу внутри области программы. По умолчанию виртуальный курсор должен быть ограничен областью документа, когда он получает фокус.
- Если виртуальный курсор сейчас находится в веб-диалоговом окне, теперь можно использовать INSERT+R , чтобы отключить ограничения, чтобы вы могли переходить к другим областям на странице.
- Решена проблема, по которой JAWS не сообщал о начале или конце панелей вкладок.
Улучшения в приложениях Office
- Решена проблема в Excel, из-за которой JAWS и эхо мыши Fusion не считывали заголовки столбцов и строк или названия листов.
- Устранена проблема, из-за которой содержимое определенных диалоговых окон Outlook не читалось автоматически. К примеру, диалоговое окно, отображаемое при запуске Outlook, и у вас были открыты окна, когда вы его закрыли.
- Решена проблема, по которой JAWS не считывал строку состояния в Outlook при нажатии INSERT+PAGE DOWN .
- Устранена проблема, из-за которой JAWS не всегда указывал статус ответа на сообщение Outlook, даже если параметр «Указать ответ» включен в быстрых настройках.
- При нажатии клавиши APPLICATIONS или SHIFT+F10 , чтобы открыть контекстное меню в Outlook, решена проблема, из-за которой JAWS не указывал, что меню открыто, пока не была нажата СТРЕЛКА ВВЕРХ или ВНИЗ.
- При создании нового контакта в Outlook и появлении меню автозаполнения решена проблема, по которой JAWS не читал автоматически первый элемент в списке.
- Устранена проблема, по которой JAWS ничего не сообщал при использовании TAB для перемещения по ссылкам в определенных сообщениях Outlook.
- Решена проблема в Word, по которой JAWS вдвойне произносил «отменить» при нажатии CTRL+Z .
- Если подключен брайловский дисплей и просматриваете презентацию PowerPoint, содержащую видео, решена проблема, по которой JAWS постоянно повторял слово «видео».
Улучшение программы JAWS
- Переводчик шрифта Брайля Liblouis, используемый JAWS и Fusion, обновлен до версии 3.27.0.
- Теперь вы можете использовать голосовой помощник для включения или отключения справки клавиатуры. К примеру, «привет, Шарки, переключи справку клавиатуры». Это нажмите INSERT+1 .
- Теперь вы можете использовать клавишу ESC для выхода из справки клавиатуры, если вы случайно включили ее с помощью INSERT+1 , не осознавая этого.
- Решена проблема, из-за которой специальные сценарии нельзя было назначить клавишам APPLICATIONS с включенной унифицированной обработкой клавиатуры.
- Решены случаи, когда использование ПРОБЕЛА для установки или снятия определенных флажков не работало должным образом с включенной унифицированной обработкой клавиатуры.
- Решена проблема в испанской версии JAWS, по которой нажатие клавиши ALT не активировало ленты с включенной унифицированной обработкой клавиатуры.
- Для немецких пользователей JAWS 2024 содержит последнее обновление переводчика RTFC шрифтом Брайля.
Другие усовершенствования
- Нажатие INSERT+W в фокусе Slack теперь отображает список нажатий клавиш, характерных для Slack.
- В Teams, когда фокус перемещается в поле редактирования для ввода нового сообщения чата, решена проблема, по которой JAWS указывал, что сообщение содержит текст, даже если оно было пустым.
- В WhatsApp решена проблема, по которой JAWS неправильно читал время в конце сообщений. Кроме того, удалены дополнительные символы, отображаемые в языке и шрифте Брайля при использовании ALT+ 1–9 для просмотра последних сообщений.
- При перемещении фокуса в поле редактирования «Поиск» в Проводнике Windows 11 JAWS теперь автоматически объявляет текст-заполнитель, указывающий на место, в котором будет производиться поиск.
- Устранена проблема, из-за которой при просмотре таблицы в ячейках состояния дисплея Брайля отображались случайные символы.
- Решена проблема, о которой сообщали некоторые пользователи, из-за которой JAWS аварийно завершал работу при первом запуске Microsoft Edge после загрузки системы, а JAWS была настроена на автоматический запуск.
- Устранено проблему, из-за которой нажатие клавиши ENTER по ссылке в средстве просмотра буфера обмена JAWS ( INSERT+ПРОБЕЛ, C ) не открывало определенную страницу в веб-браузере по умолчанию, как ожидалось.